在使用电脑的过程中,我们难免会遇到各种问题,其中包括系统崩溃、病毒感染等。而分区重新安装系统是一种常见且有效的解决方法。本文将为您详细介绍如何通过分区...
2025-04-06 168 重新安装系统
随着时间的推移,电脑系统可能会变得越来越慢,出现各种问题。这时候,重新安装Windows系统就成为了解决方案之一。本文将详细介绍如何重新安装Windows系统,让你的电脑重获新生。
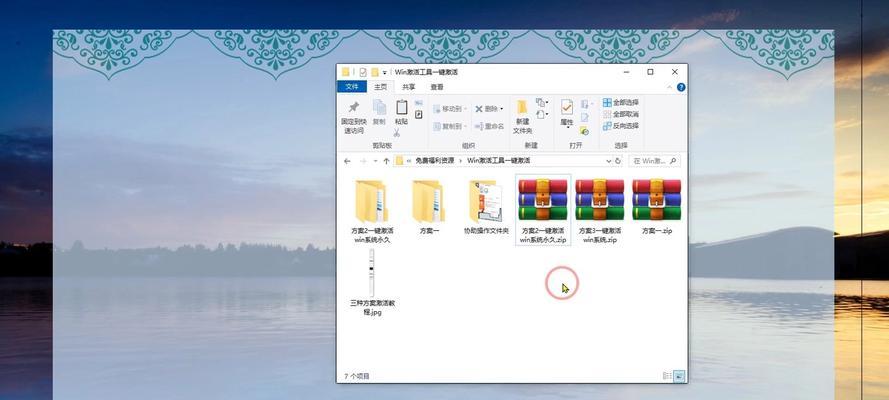
一、备份重要文件,避免数据丢失
在重新安装系统之前,首先需要备份重要的文件和数据。将文档、照片、音乐和其他重要文件复制到外部存储设备或云存储中,以免在重新安装过程中丢失。
二、获取Windows安装媒体
首先需要获取Windows安装媒体。你可以从微软官方网站上下载Windows安装ISO文件,或者使用原装光盘。确保获取的安装媒体与你的电脑版本相匹配。

三、创建安装媒体
使用获取到的Windows安装ISO文件或光盘,创建一个可引导的安装媒体。你可以使用官方工具或第三方软件来创建一个引导盘或USB启动盘。
四、准备BIOS设置
在重新安装系统之前,需要检查电脑的BIOS设置。进入BIOS界面,确保将启动顺序设置为首先从安装媒体启动。保存并退出BIOS设置。
五、启动电脑并进入安装界面
将创建好的安装媒体插入电脑,并重新启动电脑。按下相应的按键(通常是F2、F12或Delete键)进入启动菜单,选择从安装媒体启动。

六、选择语言和区域设置
在进入安装界面后,选择你想要使用的语言和区域设置。点击下一步继续。
七、点击“安装现在”
在Windows安装界面上,点击“安装现在”按钮,开始安装过程。你可以选择是否在安装过程中更新Windows。
八、同意许可协议
阅读并同意Windows的许可协议,然后点击下一步继续。
九、选择安装类型
在安装类型页面上,选择“自定义:仅安装Windows(高级)”选项。这将允许你在重新安装系统时保留你的文件和应用程序。
十、选择安装位置
选择你想要安装Windows系统的磁盘或分区。如果你有多个磁盘或分区,确保选择正确的位置。
十一、等待系统安装
等待系统完成安装过程。这个过程可能会花费一些时间,取决于你的电脑性能和Windows版本。
十二、输入产品密钥
在系统安装过程中,需要输入Windows产品密钥。确保输入正确的密钥,并点击下一步。
十三、个性化设置
在个性化设置页面上,为你的新系统选择一个计算机名称,并设置密码。你还可以选择是否连接到互联网以获取更新。
十四、完成安装
等待系统完成最后的安装配置,然后点击完成按钮。你的电脑将重新启动,进入全新的Windows系统。
十五、恢复数据与软件
重新安装系统后,你可以将之前备份的重要文件和数据复制回电脑中,并重新安装你需要的应用程序和软件。
通过按照以上步骤重新安装Windows系统,你可以轻松搞定电脑的各种问题,让电脑重获新生。记得在操作前备份重要文件,并谨慎选择安装位置,避免数据丢失。重新安装系统可能需要一些时间,但这是解决电脑问题的有效方法。
标签: 重新安装系统
相关文章

在使用电脑的过程中,我们难免会遇到各种问题,其中包括系统崩溃、病毒感染等。而分区重新安装系统是一种常见且有效的解决方法。本文将为您详细介绍如何通过分区...
2025-04-06 168 重新安装系统

重新安装win10系统是在电脑出现问题或者需要系统重置时的一个常见操作。本文将为大家提供一份详细的教程,帮助您重新安装win10系统,同时提供一些注意...
2025-04-05 164 重新安装系统

随着时间的推移,我们的电脑可能会变得越来越慢,系统可能会出现各种故障。此时,重新安装操作系统是一种有效的解决方案。本文将教您如何使用U盘重新安装系统,...
2025-01-03 174 重新安装系统

在使用HP电脑时,有时我们可能需要重新安装操作系统,比如Windows10。重新安装操作系统可以帮助我们解决系统崩溃、软件问题等一系列困扰。本文将为大...
2024-12-16 189 重新安装系统

在使用Mac电脑的过程中,有时候我们可能需要重新安装Windows7系统,无论是为了修复系统问题还是为了更好地兼容某些软件。本文将为您提供一种简单易懂...
2024-11-24 247 重新安装系统
最新评论