在使用电脑打开QQ时,我们有时会遇到各种错误提示,例如无法登录、程序崩溃、网络连接问题等。这些问题可能会影响我们正常使用QQ的功能,因此了解并解决这些...
2025-07-31 156 电脑
在现代社会中,操作系统是电脑正常运行的基础。而Windows10作为微软推出的最新操作系统,具备更加先进的功能和更好的用户体验。本文将为您提供一份详细的教程,教您如何在HP电脑上安装Windows10系统。
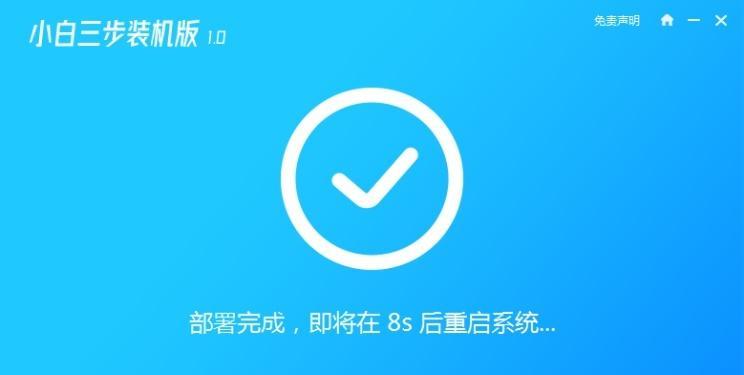
检查系统要求
在开始安装Windows10系统之前,您需要确保您的HP电脑符合最低系统要求。确保您的电脑至少有1GHz的处理器,并且具备至少2GB的内存。您需要确保您的电脑有足够的硬盘空间来安装新系统,一般建议至少有20GB以上的空闲空间。
备份重要数据
在安装Windows10系统之前,为了避免数据丢失或损坏,建议您提前备份重要的文件和数据。您可以将这些文件和数据存储在外部硬盘、云存储或其他可靠的设备上,以便在安装过程中出现问题时进行恢复。
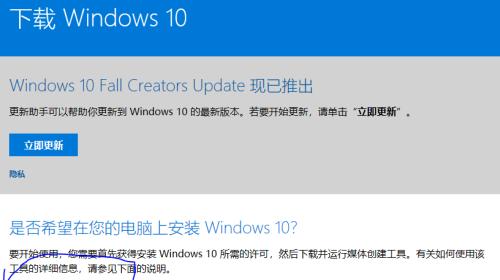
下载Windows10系统安装文件
接下来,您需要从微软官方网站下载Windows10系统的安装文件。访问微软官方网站,选择适合您电脑的版本和语言,然后点击下载按钮。下载完成后,您将得到一个ISO文件,该文件包含了完整的Windows10系统安装程序。
准备安装媒介
安装Windows10系统需要一个安装媒介,您可以选择制作一个启动盘或者使用一个USB闪存驱动器。如果您选择制作启动盘,您可以使用第三方工具如Rufus或WindowsUSB/DVDDownloadTool。如果选择使用USB闪存驱动器,则需要一个至少8GB容量的驱动器。
创建启动盘或USB安装驱动器
接下来,按照您选择的安装媒介制作方式,使用相应的工具创建启动盘或USB安装驱动器。请确保在制作过程中选择正确的操作系统版本,并且仔细遵循工具提供的指导。

设置BIOS
在安装Windows10系统之前,您需要进入电脑的BIOS设置,并将启动顺序更改为首先从您制作的启动盘或USB安装驱动器启动。进入BIOS设置的方法可能因不同的HP电脑型号而有所不同,请参考您的电脑用户手册来了解具体步骤。
启动安装程序
完成BIOS设置后,重新启动电脑。您的电脑将从您制作的启动盘或USB安装驱动器启动,并加载Windows10系统安装程序。稍等片刻,直到出现安装界面。
选择安装类型
在安装界面上,您将被要求选择安装类型。如果您是首次安装Windows10系统,选择“自定义”安装类型将会格式化您的硬盘并清除所有数据。如果您已经安装了Windows7或Windows8系统,选择“升级”安装类型将保留您的文件和应用程序。
分区和格式化
对于首次安装的用户,您需要在接下来的步骤中对硬盘进行分区和格式化。请根据您的需求和硬盘容量选择适当的分区方式,并确保对硬盘进行格式化以准备安装。
安装系统
一旦完成分区和格式化,您可以点击“下一步”按钮开始安装Windows10系统。系统安装过程可能需要一些时间,请耐心等待,直到安装完成。
设置和配置
安装完成后,您将被要求设置和配置Windows10系统。根据您的个人偏好和需求,设置您的用户名、密码、时区以及其他系统设置。
更新驱动程序和软件
安装完成后,建议您立即更新您的驱动程序和软件。您可以通过访问HP官方网站下载最新版本的驱动程序,并更新您的应用程序以确保最佳性能和稳定性。
恢复个人数据
一旦系统安装和配置完成,您可以开始恢复之前备份的个人数据。将备份的文件和数据导入新系统中,并确保它们被正确放置在相应的文件夹中。
安装所需的软件和应用
安装Windows10系统后,您需要根据个人需求重新安装所需的软件和应用程序。访问官方网站或应用商店下载并安装您需要的软件,并确保它们与Windows10系统兼容。
享受全新的Windows10系统
经过以上步骤,您已成功在HP电脑上安装了Windows10系统。现在,您可以尽情享受Windows10带来的先进功能、流畅体验和更高效的工作方式。
通过本文提供的详细教程,您可以轻松地在HP电脑上安装Windows10系统。请确保在整个安装过程中仔细阅读和遵循指导,并备份重要数据以防万一。安装完成后,请记得更新驱动程序和软件,并恢复个人数据和安装所需的软件和应用程序。祝您在全新的Windows10系统中愉快地工作和娱乐!
标签: 电脑
相关文章
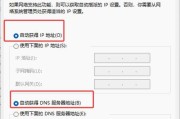
在使用电脑打开QQ时,我们有时会遇到各种错误提示,例如无法登录、程序崩溃、网络连接问题等。这些问题可能会影响我们正常使用QQ的功能,因此了解并解决这些...
2025-07-31 156 电脑

电脑横机头板通讯错误是在计算机使用过程中经常会遇到的一个问题。由于通讯错误会导致数据传输中断、设备无法正常工作等严重后果,因此及时了解并解决这些问题变...
2025-07-31 130 电脑
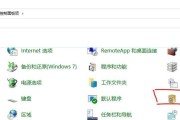
在日常工作和学习中,我们经常会遇到Win电脑显示打印错误的情况,这给我们带来了很大的困扰。本文将从深入探索Win电脑打印错误的原因入手,并提供一些实用...
2025-07-31 154 电脑
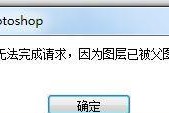
电脑上安装Photoshop(简称PS)是很多设计师和摄影爱好者的必备操作。然而,在安装过程中,有时候会遇到一些显示错误,使得安装过程出现问题。本文将...
2025-07-30 146 电脑
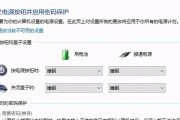
随着计算机的广泛应用,程序错误成为了影响计算机正常运行的主要问题之一。本文将深入探讨程序错误产生的原因,并提供一些解决方法,帮助读者快速排查和修复电脑...
2025-07-28 170 电脑
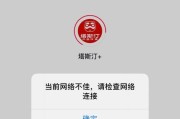
在日常使用电脑上网时,偶尔会遇到无法连接互联网的问题,而其中一个常见原因就是电脑的IP地址错误。IP地址是计算机在网络中的唯一标识,如果出现错误,将导...
2025-07-25 122 电脑
最新评论