苹果电脑是广受欢迎的电脑品牌之一,而Photoshop(简称PS)则是许多设计师和摄影师常用的图像处理软件。然而,在使用PS过程中,有时会遇到程序错误...
2025-07-23 203 苹果电脑
随着苹果电脑在全球范围内的普及,许多用户希望能在自己的苹果电脑上使用Windows系统。虽然苹果电脑本身搭载的是MacOS操作系统,但通过一些简单的步骤,你可以在苹果电脑上安装Windows7系统。本文将详细介绍如何使用光盘来安装Windows7系统。

准备工作:检查硬件兼容性
购买合适的Windows7系统光盘
备份重要数据
下载并安装BootCamp助手程序
创建Windows分区
插入Windows7系统光盘
重启电脑并按下Option键选择启动磁盘
选择语言和地区
点击“安装现在”
选择安装位置
格式化分区
系统安装和配置
安装BootCamp驱动程序
完成安装并进行系统设置
安装完成后的注意事项
1.准备工作:检查硬件兼容性
在开始安装Windows7系统之前,你需要确保你的苹果电脑硬件兼容Windows7。具体可参考苹果官方网站的兼容性列表。
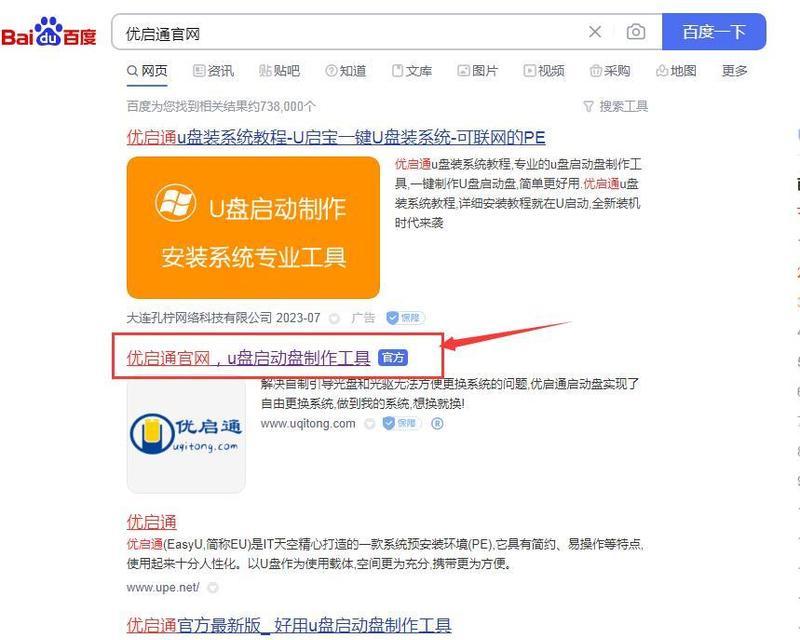
2.购买合适的Windows7系统光盘
在安装之前,你需要购买一张合适版本的Windows7系统光盘。根据个人需求选择家庭版、专业版等版本。
3.备份重要数据
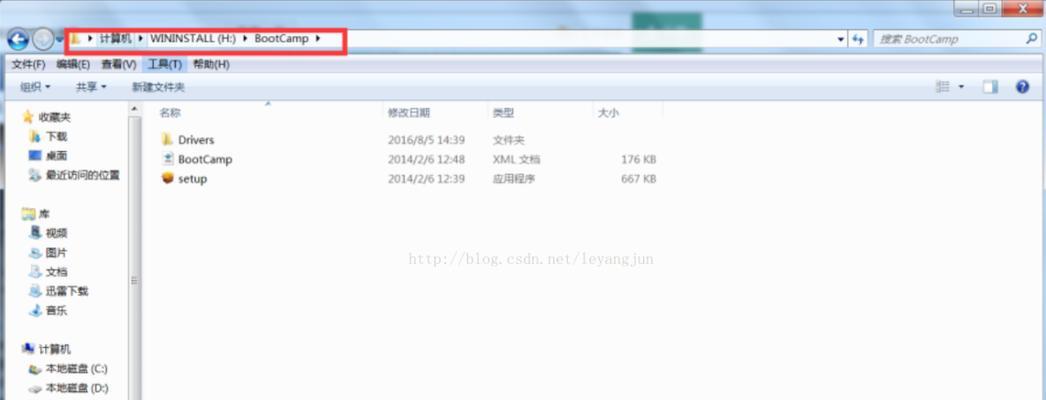
在安装Windows7系统之前,建议备份所有重要的数据。由于安装过程中会格式化硬盘,你的数据可能会丢失。
4.下载并安装BootCamp助手程序
BootCamp助手程序是苹果公司提供的一款工具,它可以帮助你在苹果电脑上安装Windows系统。你可以在苹果官方网站下载并安装。
5.创建Windows分区
打开BootCamp助手程序后,选择“创建Windows7或更高版本的安装磁盘”,然后按照提示进行分区操作。
6.插入Windows7系统光盘
将购买的Windows7系统光盘插入电脑光驱,并关闭其他运行中的应用程序。
7.重启电脑并按下Option键选择启动磁盘
重启电脑后,按住Option键不放,直到出现启动磁盘选择界面。选择以光盘启动。
8.选择语言和地区
在Windows7系统安装界面,选择适合自己的语言和地区。
9.点击“安装现在”
在安装界面点击“安装现在”按钮,开始安装Windows7系统。
10.选择安装位置
选择刚刚创建的Windows分区作为安装位置,并点击“下一步”。
11.格式化分区
在格式化分区界面,选择“格式化”选项,并点击“下一步”开始格式化分区。
12.系统安装和配置
系统开始安装,并在安装过程中进行一些基本配置,如选择时区、键盘布局等。
13.安装BootCamp驱动程序
安装完成后,打开BootCamp助手程序,点击“继续”,然后选择“下载Windows支持软件”,按照提示完成驱动程序的安装。
14.完成安装并进行系统设置
安装完成后,根据自己的需求进行一些系统设置,如网络连接、用户账户等。
15.安装完成后的注意事项
在成功安装Windows7系统之后,你需要注意一些常见的问题,如更新驱动程序、使用双系统的注意事项等。
通过以上步骤,你可以在苹果电脑上成功安装Windows7系统。这样一来,你就可以享受到苹果电脑和Windows系统的双重优势,满足不同的需求。希望本文对你有所帮助!
标签: 苹果电脑
相关文章
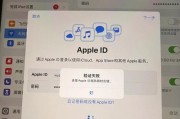
苹果电脑是广受欢迎的电脑品牌之一,而Photoshop(简称PS)则是许多设计师和摄影师常用的图像处理软件。然而,在使用PS过程中,有时会遇到程序错误...
2025-07-23 203 苹果电脑
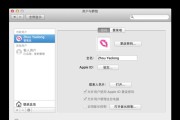
苹果电脑一直以来都以其独特的设计和用户友好的操作界面而受到用户的喜爱。但是,如果你想要让你的苹果电脑与众不同,让它展现出你的个性,那么将开机界面改为个...
2025-06-28 195 苹果电脑

苹果电脑一直以来都是以其稳定性和流畅的操作而受到用户的喜爱,然而有些用户却更习惯使用Windows操作系统的功能。幸运的是,在苹果电脑上安装Windo...
2025-06-20 217 苹果电脑

随着技术的发展,越来越多的用户希望在苹果电脑上安装双系统,以便同时享受MacOS和其他操作系统的优势。本文将详细介绍如何在苹果电脑上安装双系统,为您提...
2025-05-25 159 苹果电脑

在当今数字化的世界中,苹果电脑凭借其卓越的性能和精美的设计备受追捧。然而,一些用户可能会遇到苹果电脑在显示色彩方面的问题,例如色差。本文将探讨苹果电脑...
2025-05-01 208 苹果电脑
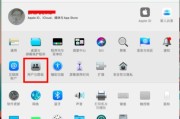
在使用苹果电脑的过程中,正确的开机设置是非常重要的。本文将详细介绍苹果电脑的开机设置步骤及一些技巧,帮助读者更好地使用苹果电脑。 一、检查硬件连...
2025-04-30 210 苹果电脑
最新评论