在使用惠普电脑时,有时会遇到安装过程中出现错误代码的情况。这些错误代码可能导致安装失败,让人困惑不已。本文将介绍一些常见的惠普电脑安装错误代码,以及解...
2025-07-30 120 ??????
在处理大量数据时,Excel的快速下拉填充公式功能能够极大地提高工作效率。本文将介绍如何使用Excel的快速下拉填充公式功能,并提供一些实用的技巧,帮助读者更好地应用于实际工作中。
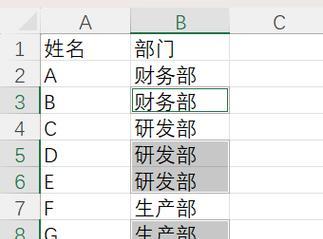
了解快速下拉填充公式功能的基本操作
快速下拉填充公式是Excel中一项非常强大的功能,能够帮助用户迅速填充相同或类似的公式到多个单元格中。在使用前,需要先选中包含公式的单元格,然后将鼠标放在单元格右下角的小黑点上,出现十字箭头后按住鼠标左键向下拖动即可。
使用绝对引用提高公式填充的准确性
在某些情况下,我们需要在多个单元格中使用相同的公式,但是某些参照单元格需要保持不变。这时,我们可以使用绝对引用符号$来固定参照单元格,从而保证公式填充的准确性。
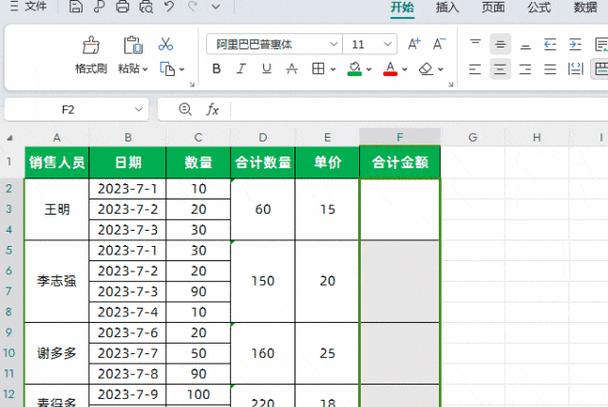
使用相对引用进行公式填充的变化
相对引用是Excel默认的引用方式,当我们拖动快速下拉填充公式时,参照单元格会相对移动,从而使公式适应新的位置。这种方式适用于公式中没有固定参照单元格的情况。
使用填充序列自动生成数字、日期等序列
Excel的快速下拉填充功能不仅可以用于填充公式,还可以用来自动生成数字、日期等序列。我们只需在第一个单元格输入序列的起始值,然后用鼠标拖动快速下拉填充公式即可自动生成整个序列。
使用自定义列表填充非连续数据
当我们需要填充非连续的数据时,可以使用自定义列表功能。首先需要在Excel选项中定义一个自定义列表,然后在要填充的单元格中输入该列表的任意一个值,最后用快速下拉填充公式即可将整个列表填充到其他单元格中。
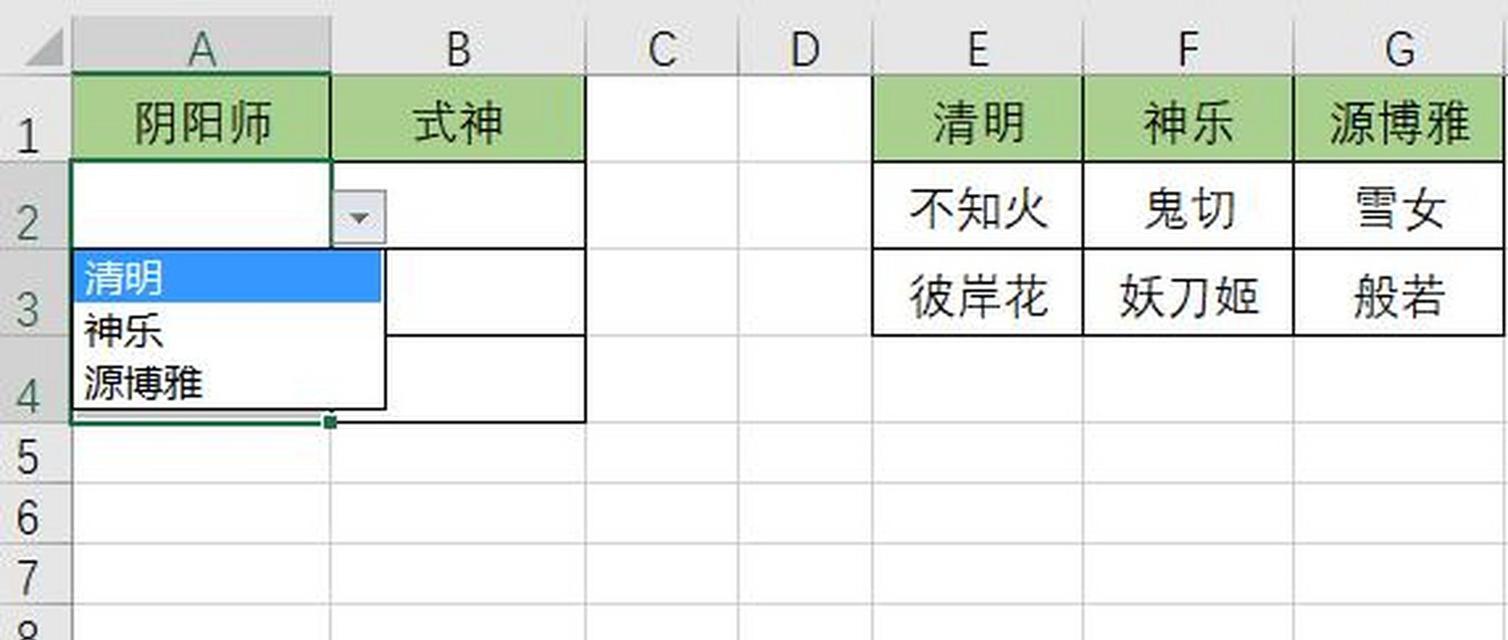
通过拖动鼠标手柄实现公式填充的自动增长
在一些情况下,我们需要通过拖动鼠标手柄来实现公式填充的自动增长。这时,我们需要先选中包含公式的单元格,然后将鼠标放在单元格的右下角,出现十字箭头后按住鼠标左键向下或向右拖动即可。
使用填充格式自动复制单元格样式
Excel的快速下拉填充功能还可以用于自动复制单元格的样式。当我们需要将某个单元格的样式应用到其他单元格时,只需选中该单元格,然后用鼠标拖动快速下拉填充公式即可。
通过自定义公式实现更复杂的填充
Excel的快速下拉填充功能不仅支持简单的数学公式,还可以通过自定义公式实现更复杂的填充。我们可以在第一个单元格中输入自定义公式,然后用鼠标拖动快速下拉填充公式即可将公式应用到其他单元格。
使用快速下拉填充功能时的注意事项
在使用Excel的快速下拉填充功能时,需要注意一些问题。例如,如果有空白行或列存在,可能会导致填充不准确;如果有隐藏行或列存在,可能会导致填充范围受限等。在使用前需要对数据进行适当的准备和调整。
使用快速下拉填充功能的实际案例分析
为了更好地理解快速下拉填充功能的应用,我们将通过一个实际案例来进行分析。这个案例涉及到对销售数据的处理和分析,通过使用快速下拉填充功能,我们可以迅速计算出每月的销售总额等信息。
掌握快速下拉填充功能的技巧和窍门
在实际应用中,还有一些技巧和窍门可以帮助我们更好地使用快速下拉填充功能。例如,可以使用快捷键Ctrl+D来复制上方单元格的公式;可以使用Ctrl键来限制拖动的方向等。
使用快速下拉填充功能的优势和效果
通过使用Excel的快速下拉填充功能,我们可以极大地提高工作效率,节省大量的时间和精力。无论是在处理大量数据时还是进行复杂计算时,快速下拉填充功能都能帮助我们更快地完成任务。
常见问题解答与疑难情况处理
在使用快速下拉填充功能时,可能会遇到一些问题和疑难情况。在本节中,我们将解答一些常见问题,并提供一些处理疑难情况的方法和技巧,帮助读者更好地应对各种情况。
拓展应用和进一步学习的建议
除了基本的快速下拉填充功能外,Excel还有很多其他强大的数据处理和计算功能等待我们去探索和学习。为了更好地应用Excel,我们建议读者继续深入学习,掌握更多的技巧和方法。
通过本文的介绍,我们了解了Excel快速下拉填充公式的基本操作和实际应用技巧。掌握这些技巧和方法,能够帮助我们更好地应用Excel进行数据处理和计算,提高工作效率。在实际应用中,需要注意一些问题,并且不断拓展学习,掌握更多的Excel功能和技巧,以便更好地完成各种任务。
标签: ??????
相关文章

在使用惠普电脑时,有时会遇到安装过程中出现错误代码的情况。这些错误代码可能导致安装失败,让人困惑不已。本文将介绍一些常见的惠普电脑安装错误代码,以及解...
2025-07-30 120 ??????

电脑关机时如果没有出现任何提示或错误信息,可能是由于多种原因引起的。本文将介绍一些常见的原因,并提供相应的解决方法,帮助读者解决电脑关机没有提示错误的...
2025-07-30 135 ??????

在日常使用台式电脑时,我们常常遇到各种网络问题,比如网速缓慢、连接不稳定等。而其中一个常见的原因就是网卡配置错误。本文将从不同角度深入分析台式电脑网卡...
2025-07-29 158 ??????

随着Windows10操作系统的普及,越来越多的人开始使用Win10。在Win10中,我的电脑是常用的一个功能,方便用户管理和查看计算机上的文件和文件...
2025-07-27 195 ??????

当我们使用电脑进行操作时,经常会收到更新系统的提示,以保持我们的电脑与最新的安全补丁和功能更新保持同步。然而,有时候我们可能会遇到更新系统错误的问题,...
2025-07-27 169 ??????
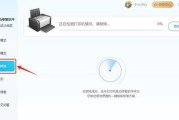
在使用共享打印机的过程中,时常会遇到电脑显示共享打印机状态错误的问题,这给我们的工作和生活带来了一定的困扰。为了解决这个问题,本文将介绍一些常见的解决...
2025-07-25 179 ??????
最新评论