手把手教你查电脑配置的方法(通过简单操作轻松获取电脑详细配置信息)
在日常使用电脑的过程中,了解自己电脑的配置信息对于软件的运行和硬件的选择都非常重要。本文将教你一种简单的方法,通过手把手操作,轻松获取电脑的详细配置信息。
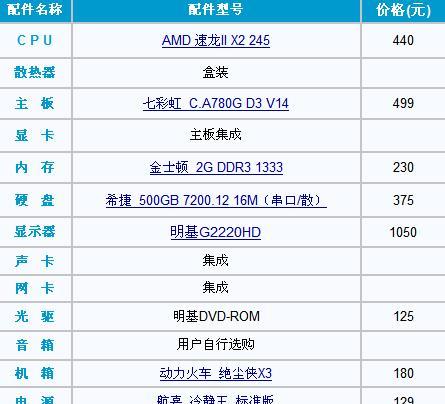
了解操作系统信息
1.查看操作系统版本和位数
在开始菜单中找到“设置”或者“控制面板”,点击“系统”,就可以看到你的电脑当前安装的操作系统版本和位数。比如Windows1064位。
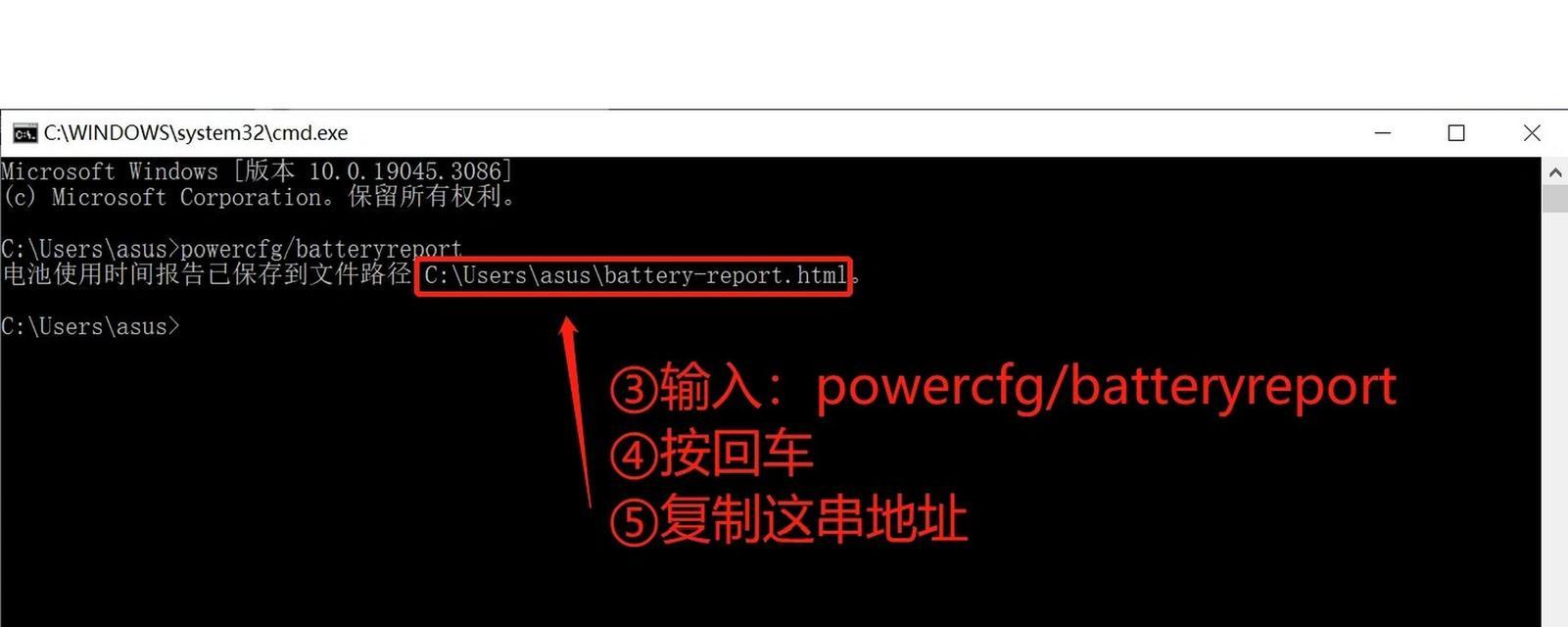
获取处理器信息
2.查看处理器型号和核心数
打开“任务管理器”,点击“性能”选项卡,可以看到“处理器”一栏显示的是你电脑所装备的处理器型号和核心数。比如IntelCorei5-8250U。
了解内存情况
3.查看内存容量
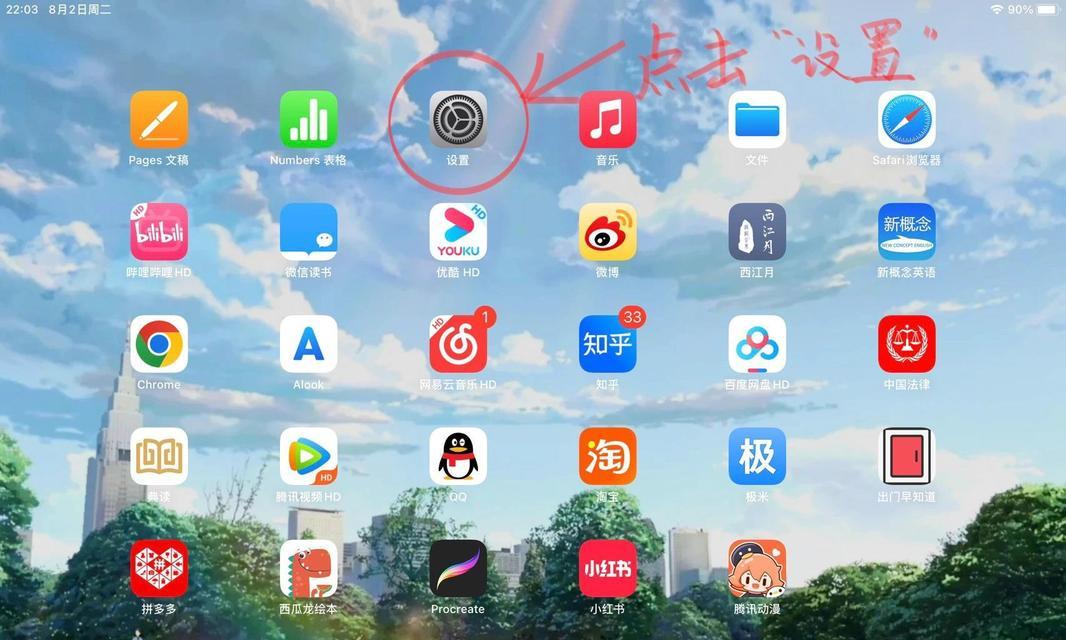
在“控制面板”中找到“系统”选项,点击“安装的内存(RAM)”,就可以看到电脑当前安装的内存容量。比如8GB。
掌握硬盘信息
4.查看硬盘容量
打开“文件资源管理器”,选择“此电脑”,右键点击硬盘驱动器,选择“属性”,就可以看到硬盘的总容量。比如500GB。
获取显示器信息
5.查看显示器分辨率
在桌面上空白处右键点击,选择“显示设置”,在“显示器”一栏可以看到你电脑所连接的显示器分辨率。比如1920x1080。
识别显卡型号
6.查看显卡型号
按下“Win+R”组合键,输入“dxdiag”并回车,进入“DirectX诊断工具”,在“显示”选项卡可以看到你电脑的显卡型号。比如NVIDIAGeForceGTX1060。
了解主板型号
7.查看主板型号
打开“命令提示符”,输入“wmicbaseboardgetproduct,Manufacturer,version”并回车,就可以看到你电脑的主板型号信息。比如ASUSPRIMEB450M-A.
掌握声卡信息
8.查看声卡信息
在“控制面板”中找到“声音”选项,点击“播放”选项卡,选择你的默认播放设备,点击“属性”,就可以查看声卡信息。比如RealtekHighDefinitionAudio。
了解网卡信息
9.查看网卡型号
按下“Win+R”组合键,输入“devmgmt.msc”并回车,打开“设备管理器”,在“网络适配器”一栏可以看到你电脑的网卡型号。比如RealtekPCIeGbEFamilyController。
获取光驱信息
10.查看光驱型号
打开“设备管理器”,在“DVD/CD-ROM驱动器”一栏可以看到你电脑的光驱型号。比如HL-DT-STDVDRAMGH24NSC0。
了解电池信息(仅适用于笔记本电脑)
11.查看电池信息
在任务栏找到电池图标,右键点击选择“电源选项”,在“电池状态”一栏可以查看电池的健康状况和剩余电量。
获取外部设备信息
12.查看连接的外部设备信息
在“设备管理器”中可以查看连接到电脑上的外部设备的型号和状态。
了解BIOS版本
13.查看BIOS版本
重启电脑时按下特定按键(通常是F2或Delete键)进入BIOS设置界面,在主界面或者系统信息选项卡可以查看BIOS的版本号。
识别扩展槽情况
14.查看扩展槽使用情况
在“设备管理器”中找到“系统设备”,点击“PCI总线”,可以查看当前电脑扩展槽的使用情况。
通过以上的手把手教程,你现在应该已经学会了如何查看电脑的详细配置信息。这些信息对于选择软件和硬件、解决电脑问题都非常有帮助。希望本文能够帮助到你,让你更好地了解自己的电脑。
标签: 查电脑配置
相关文章

最新评论